38 mail merging labels in word
Using Microsoft Word to print labels | Label Line This tutorial will show how to setup up a label mail merge in Microsoft Word. Step 1: Open Microsoft Word then click on the "Mailings" tab. Select "Start Mail Merge" then "Step by Step Mail Merge Wizard". Step 2: The following box will appear on the right hand side of your screen. Select "Labels" then click "Next: Starting Document". Step 3: How to mail merge and print labels from Excel - Ablebits When arranging the labels layout, place the cursor where you want to add a merge field. On the Mail Merge pane, click the More items… link. (Or click the Insert Merge Field button on the Mailings tab, in the Write & Insert Fields group). In the Insert Merge Field dialog, select the desired field and click Insert.
How to Mail Merge in Microsoft Word (with Pictures) - wikiHow Go to the place in which you want to insert contact information. Find the place where you want to insert contact information (e.g., the top of the document) and click it to place the cursor there. 2. Click Insert Merge Field. It's an option in the "Write & Insert Fields" section of the Mailings tab.

Mail merging labels in word
Video: Create labels with a mail merge in Word Once your mailing addresses are set up in an Excel spreadsheet (see the previous video to learn how), it's a snap to get Word to create mailing labels from them. Create your address labels In Word, click Mailings > Start Mail Merge > Step-by-Step Mail Merge Wizard to start the mail merge wizard. How to mail merge and print labels in Microsoft Word Step one and two In Microsoft Word, on the Office Ribbon, click Mailings, Start Mail Merge, and then labels. In the Label Options window, select the type of paper you want to use. If you plan on printing one page of labels at a time, keep the tray on Manual Feed; otherwise, select Default. How to Mail Merge Address Labels Using Excel and Word: 14 Steps Open Word and go to "Tools/Letters" and "Mailings/Mail Merge". If the Task Pane is not open on the right side of the screen, go to View/Task Pane and click on it. The Task Pane should appear. 4 Fill the Labels radio button In the Task Pane. 5 Click on Label Options and choose the label you are using from the list. Click OK once you have chosen. 6
Mail merging labels in word. Video: Use mail merge to create multiple labels Use mail merge Create and print labels Video Use mail merge Video Format and add a graphic Video More options and custom labels Video Next: Creating an MLA paper with citations and a bibliography Overview Transcript If you wanted to create and print a bunch of recipient address labels, you could type them all manually in an empty label document. How to Create LABELS in Microsoft Word Using Mail Merge - YouTube Whether you're mailing holiday cards or sending invitations to a wedding, you need a way to easily create mailing labels. Microsoft Word makes this easy to ... How to Create Labels With a Mail Merge in Word 2019 Go to Mailings > Insert Merge Field and select the fields to show on your labels. Select OK. Format the fields in the first label so it looks the way you want the rest of your labels to look. Go to Mailings > Update Labels. Go to Mailings > Preview Results. Choose Preview Results again to view, add or remove merge fields. How to Create Mailing Labels in Word from an Excel List Step Two: Set Up Labels in Word Open up a blank Word document. Next, head over to the "Mailings" tab and select "Start Mail Merge." In the drop-down menu that appears, select "Labels." The "Label Options" window will appear. Here, you can select your label brand and product number. Once finished, click "OK."
Barcode Labels in MS Word Mail Merge | BarCodeWiz Step 6. Copy data to all other labels. Click on Update Labels to copy the fields into the other labels on the page. To center, click Ctrl+A followed by Ctrl+E.. Step 7. Complete the Merge. Open the Add-Ins tab and click on Convert All to finish the Mail Merge and create the barcodes. Barcode labels are created in a new document. How to Create a Label-Based Mail Merge Template in Microsoft Word Follow these steps to create a Microsoft Word labels template for use in Wealthbox Mail Merge: Open a blank document in Microsoft Word. Select the "Mailings" Tab. Once on the tab, please select "Start Mail Merge > Labels". Then select the size appropriate for your labels and click "OK". Click on the "Select Recipients > Type New List". Use mail merge for bulk email, letters, labels, and envelopes You'll be sending the email directly from Word. Create and send email messages Envelopes or Labels where names and addresses come from your data source. Create and print a batch of envelopes for mailing Create and print sheets of mailing labels Directory that lists a batch of information for each item in your data source. PDF How to Use Mail Merge to Create Mailing Labels in Word To merge on the screen, click Edit individual labels. The Merge to new document dialog box appears, so that you can select which records to merge. Select Alland Click OK to merge the labels. You can view the labels before you print them. After the merged document appears on the screen, you can save it as a separate document.
Using Microsoft Word to print labels | Label Line This tutorial will show how to setup up a label mail merge in Microsoft Word. Step 1: Open Microsoft Word then click on the "Mailings" tab. Select "Start Mail Merge" then "Step by Step Mail Merge Wizard". Step 2: The following box will appear on the right hand side of your screen. Select "Labels" then click "Next: Starting Document". Step 3: How to Mail Merge to Create Avery Labels in Word Start your labels in Word Open a blank document Go to Mailings > Start Mail Merge > Labels Select Avery US Letter as the label vendor Select the product number of your labels Connect the donor information Go to Select Recipients > Use an Existing List Select the Excel file you saved to your computer How to Create Mail Merge Labels in Word 2003-2019 & Office 365 Microsoft Word 2007 Mail Merge Open on the "Mailings" tab in the menu bar. Click "Start Mail Merge." Select "Step by Step Mail Merge Wizard." Ensure "Change document layout" is selected and click "Next: Select recipients." Help with mail merge to Avery Labels in Word | Avery.com Click Start Mail Merge, then Step by Step Mail Merge Wizard. Click Labels and then click Next: Starting document. In the Label Options window, make sure that the Printer Information is set to Page Printers, Tray is set to Default Tray, and Label Vendor is set to Avery US Letter . Then scroll to your product number, click on your product number ...
How to Create Mail-Merged Labels in Word 2013 - dummies > field, pressing Shift+Enter, inserting the < > field, typing a comma and a space, inserting the < > field, typing two spaces, and inserting the < > field. Choose Mailings→Update Labels. The code from the upper-left cell is copied to all the other cells. Choose Mailings→Preview Results. The four label results appear. Save the document.
Mail Merge for Dummies: Creating Address Labels in Word 2007 Creating Address Labels in Word 2007. 1. Before you start make sure you have your Excel spreadsheet ready. Now open up Microsoft Word 2007 and click on the Merge tab. 2. Next, click on the Start Mail Merge button and select Labels. 3. Now it's time for you to select the Label Vendor. In my case I am going to use Avery US Letter.
Problem creating Mailing Labels in Word Mail Merge (only the first ... On that ribbon, there should be a small option called "Update Labels." Select "Update Labels." Then you can go back to your to the Wizard and finish things up. Before printing, double-check that it worked okay by choosing "Edit Individual Labels" > "Merge All" to preview the labels and make sure that "Update Labels" took. Report abuse
Mail Merge: Microsoft Word, Excel, Labels - LetterHUB For end-to-end mail merge steps, see Use Word mail merge for email, Mail merge for labels, or Use mail merge to personalize letters. Add Date or Time. To insert the current date and/or time into your document go the Insert tab of the Ribbon and select Date & Time from the Text group.
How to create mailing labels by using mail merge in Word? If you want to create labels which include the information about name, company and telephone number for the co-partners, you can quickly do it by using mail merge function in Word. Recommended Productivity Tools for Word More Than 100 Powerful Advanced Features for Word, Save 50% Of Your Time. Free Download
Mail merge using an Excel spreadsheet - support.microsoft.com Choose Edit Recipient List. In Mail Merge Recipients, clear the check box next to the name of any person who you don't want to receive your mailing. Note: You also can sort or filter the list to make it easier to find names and addresses. For more info, see Sort the data for a mail merge or Filter the data for a mail merge. Insert a merge field
How to Mail Merge Address Labels Using Excel and Word: 14 Steps Open Word and go to "Tools/Letters" and "Mailings/Mail Merge". If the Task Pane is not open on the right side of the screen, go to View/Task Pane and click on it. The Task Pane should appear. 4 Fill the Labels radio button In the Task Pane. 5 Click on Label Options and choose the label you are using from the list. Click OK once you have chosen. 6
How to mail merge and print labels in Microsoft Word Step one and two In Microsoft Word, on the Office Ribbon, click Mailings, Start Mail Merge, and then labels. In the Label Options window, select the type of paper you want to use. If you plan on printing one page of labels at a time, keep the tray on Manual Feed; otherwise, select Default.
Video: Create labels with a mail merge in Word Once your mailing addresses are set up in an Excel spreadsheet (see the previous video to learn how), it's a snap to get Word to create mailing labels from them. Create your address labels In Word, click Mailings > Start Mail Merge > Step-by-Step Mail Merge Wizard to start the mail merge wizard.
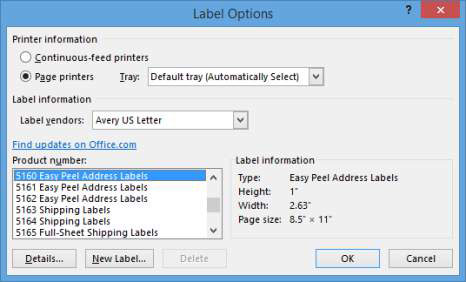



![How to Mail Merge a Document in Word from Excel [Easy Steps]](https://www.it4nextgen.com/wp-content/uploads/2018/12/excel-data-source.png)
:max_bytes(150000):strip_icc()/Untitled-5b74f70f46e0fb00505bf6df.jpg)
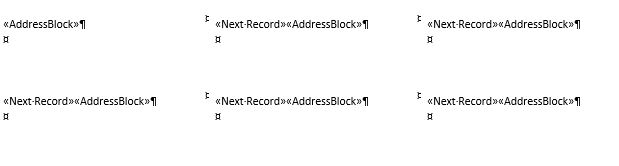


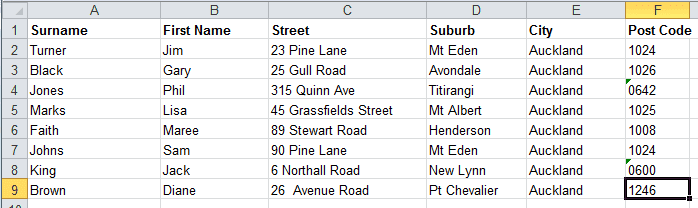
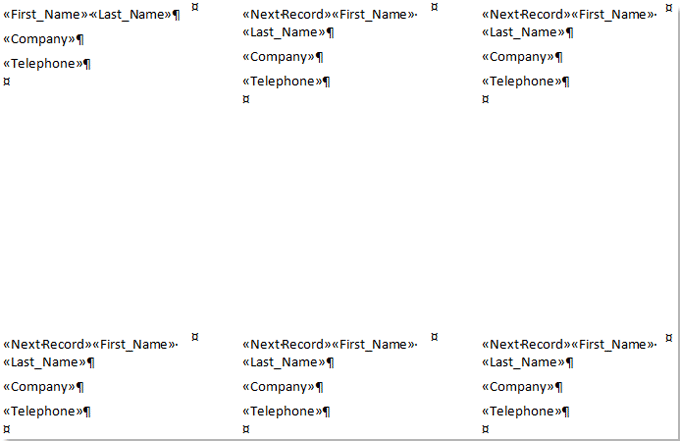


Post a Comment for "38 mail merging labels in word"