39 how to merge excel into word labels
How to mail merge and print labels from Excel - Ablebits Click Yes to mail merge labels from Excel to Word. If you click No, Word will break the connection with the Excel database and replace the mail merge fields with the information from the first record. Save merged labels as text In case you wish to save the merged labels as usual text, click the Edit individual labels… on the Mail Merge pane. How do I import data from a spreadsheet (mail merge) using ... - Avery Be sure this information is on Sheet 1 of your spreadsheet. In Microsoft® Word click on the Mailings tab at the top of the screen. Click Start Mail Merge, then Step by Step Mail Merge Wizard. Click on Labels and then click on Next:Starting document. Then click on your product number and click on OK. Then click on Next:Select Recipients.
Mail merge using an Excel spreadsheet - support.microsoft.com Choose Edit Recipient List. In Mail Merge Recipients, clear the check box next to the name of any person who you don't want to receive your mailing. Note: You also can sort or filter the list to make it easier to find names and addresses. For more info, see Sort the data for a mail merge or Filter the data for a mail merge. Insert a merge field
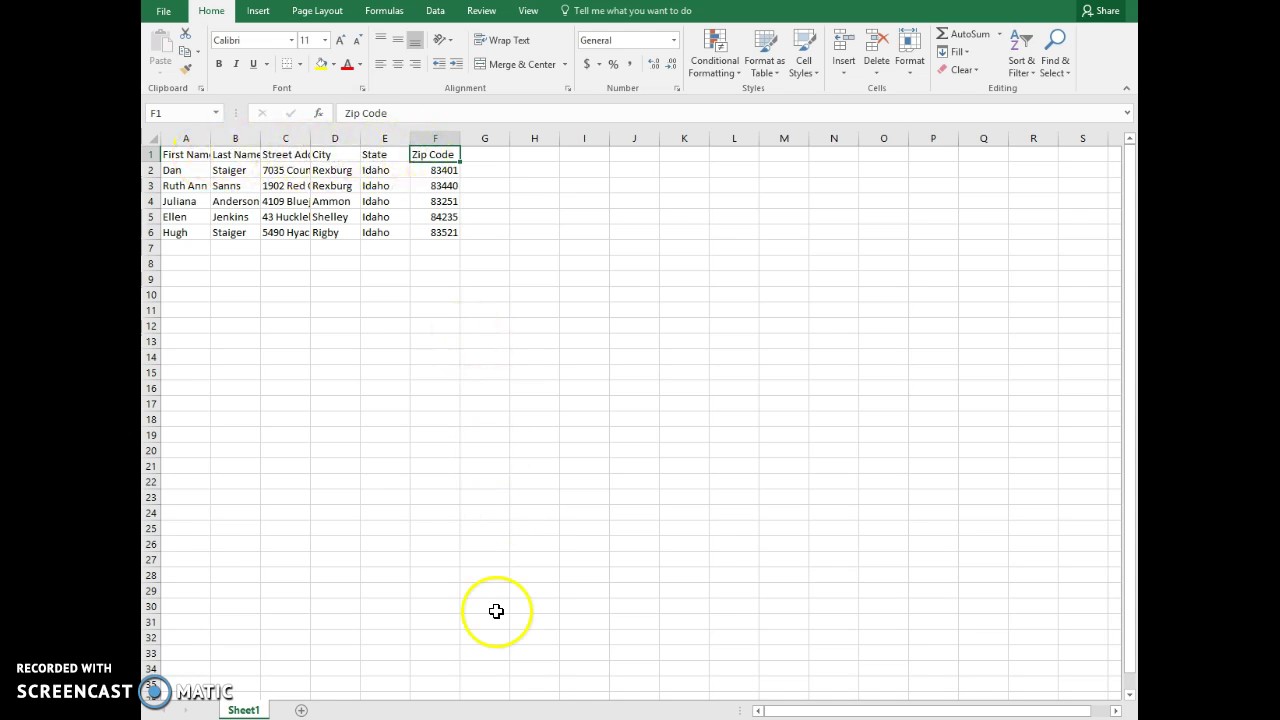
How to merge excel into word labels
How to Convert Excel to Word Labels (With Easy Steps) It's time to finish the conversion of Excel data into Word labels. To perform the task, go to Mailings tab, click on Finish & Merge drop-down menu and press Edit Individual Documents option. Consequently, the Merge to New Document dialog will appear. Here select the All option and press OK. How to Create Mailing Labels in Word from an Excel List - How-To Geek Open up a blank Word document. Next, head over to the "Mailings" tab and select "Start Mail Merge." In the drop-down menu that appears, select "Labels." The "Label Options" window will appear. Here, you can select your label brand and product number. Once finished, click "OK." Your label outlines will now appear in Word. Easy Steps to Create Word Mailing Labels from an Excel List Step 3: Create the Word file, Complete Merge and Print In Word, go to Mailings...Start Mail Merge...Labels... In the dialog box, choose the labels you will use (the most common is 5160) and click OK. You will now see on your Word screen, a layout of all the labels, empty. Now, we need to link the Excel file.
How to merge excel into word labels. How to Merge an Excel Spreadsheet Into Word Labels - Chron Create Labels From Excel Now, in a new Word document, locate the Mailings tab and select the Start Mail Merge option. From there, click Labels. Once on the Labels screen, select the appropriate... How to mail merge from Excel to Word step-by-step - Ablebits On the Mailings tab, in the Start Mail Merge group, click Start Mail Merge and pick the mail merge type - letters, email messages, labels, envelopes or documents. We are choosing Letters. Select the recipients. On the Mailings tab, in the Start Mail Merge group, click Select Recipients > Use Existing List. Merge Data from an Excel Workbook into a Word Document - Ampercent Now that the list of recipients has been created, the second step is to create the labels template. 1. Open Microsoft Word and click the "Mailings" tab at the top. 2. Next, click the labels button located on the top left of the "Mailings" menu. 3. When the "Envelopes and Labels" dialogue box opens, locate the "Options" button and click on it. 4. How to Mail Merge Address Labels Using Excel and Word: 14 Steps - wikiHow Close Excel. 3 Open Word and go to "Tools/Letters" and "Mailings/Mail Merge". If the Task Pane is not open on the right side of the screen, go to View/Task Pane and click on it. The Task Pane should appear. 4 Fill the Labels radio button In the Task Pane. 5 Click on Label Options and choose the label you are using from the list.
Merge Excel Spreadsheet To Word Labels - how-use-excel.com Merge Excel Spreadsheet To Word Labels. Excel Details: Merge Data from an Excel Workbook into a Word … Excel Details: 1.Open Microsoft Word and click the "Mailings" tab at the top. 2. Next, click the labels button located on the top left of the "Mailings" menu. 3. How do I merge mailing labels in Word? - Vikschaatcorner.com How do you create mail merge labels? Create your address labels. In Word, click Mailings > Start Mail Merge > Step-by-Step Mail Merge Wizard to start the mail merge wizard. Choose Labels, and then click Next: Starting document. Choose Label options, select your label vendor and product number, and then click OK. Click Next: Select recipients. Create Mailing Labels in Word Using Mail Merge from Excel Starting with a bunch of names and addresses in Excel, use Word and the Mail Merge feature to produce mailing labels.Demo Excel File: ... How to fix number formatting errors when using Mail Merge in Word 3. Using DDE links. 1. Use 'Number Switch' in Word. We will do the first way to edit the Word document. Here, you will use the desired number format code for the Merge Field in the Word document. The merge field will basically tell Word which column in the Excel table contains the data to convert.
How To Do a Mail Merge in Word Using an Excel Spreadsheet In Word, open the existing file and press the 'Mailings' tab in the main menu. On the Mailings tab, choose the 'Start Mail Merge' button, a list of different types of documents will drop down (i.e. Letters, E-mail Messages, etc.). choose the kind of merge you want to run. Now choose the 'Select Recipients' button and choose 'Use ... How do I merge an Excel spreadsheet into labels? - true-telecom.com Step 1: Start the Mail merge Wizard. Step 2: Choose to print labels. Step 3: Select the brand of labels you're printing on. Step 4: Select the Excel spreadsheet. Step 5: Insert the address. Step 6: Preview the address labels. Step 7: Print. How to Print Labels from Excel - Lifewire Once you have the Excel spreadsheet and the Word document set up, you can merge the information and print your labels. Click Finish & Merge in the Finish group on the Mailings tab. Click Edit Individual Documents to preview how your printed labels will appear. Select All > OK . A new document opens with the mailing labels from your Excel worksheet. Merge from Excel or other spreadsheets onto Avery Labels | Avery.com First, be sure your data in the spreadsheet is arranged in columns. Then, in step 3 Customize On the left click on Import Data and select Start Import/Merge Next, select Browse for File and locate your spreadsheet (Available file types: .xls, xlsx and csv). If you get an error, try saving your file as a .csv and re-upload.
How to Make and Print Labels from Excel with Mail Merge - WinBuzzer Open the "Mailings" tab of the Word ribbon and select "Start Mail Merge > Labels…". The mail merge feature will allow you to easily create labels and import data to them from a ...
merging a list of names and addresses to labels - Excel at Work Starting the mail merge. Start a new blank document and then on the Mailings tab in the Start Mail Merge group click Start Mail Merge . From the drop-down list select S tep by Step Mail Merge Wizard. 2. The Mail Merge task pane appears on the right of the screen. From the Select document type option list select Labels.
Merge excel into word for labels - kurtprogressive Step 1: Prepare the Data for Mail Merge In Excelīefore you're ready to start the mail merge process, you first need to build a mailing list. You don't need Gmail or Google Sheets or anything like that. You don't need any third-party plugins or add-ons.
How do you merge excel spreadsheet data into Avery labels? Locate and elect your Excel workbook, then click Open. If necessary, select the sheet with data. Use the "Address Block", "Greeting Line" or "Insert Merge Field" buttons to fill the first label. When the first label is OK, click Update Labels. You can now Preview Results or Finish & Merge.
Video: Create labels with a mail merge in Word Choose Label options, select your label vendor and product number, and then click OK. Click Next: Select recipients. Click Browse, select your Excel mailing list, and then click Open. Make sure the First row of data contains column headers box is selected and click OK. Check your list. Drag the bottom right corner to make the dialog box bigger.
Easy Guide to Mail Merge From Excel to Word - QuickExcel Here are the steps to mail merge from Excel to Word. Open the Word document with the letter. Once your letter is drafted, go to the Mailings tab. Beside the Start Mail Merge section, pull down on Select Recipients. Select the option Use an Existing List. Use an Existing List
Label Templates: From Excel to Word in a Mail Merge - Label Planet For earlier versions of Word, click on the "Tools" menu, select "Letters and Mailings" and then click on "Mail Merge".) 1. Select Document Type. Select "Labels"! 2. Select Starting Document. If you have a compatible template code select "Change document layout", then click "Label options".
How to Merge Excel File to Mailing Labels (With Easy Steps) Finally, to mail merge labels from Excel to Word, click on Yes. Click on No to break the connection between the Excel worksheet and the Word document. Create a Custom Layout to Merge Excel Files to Mailing Labels Sometimes, the available options in the Address Block may not be sufficient for us.
How Do I Retain My Percentages From an Excel Sheet When Doing a Word Mail Merge? | It Still ...
Use Mail Merge to Create Mailing Labels in Word from an Excel ... - YouTube Create a sheet of Avery mailing labels from an Excel worksheet of names and addresses. Use Mail Merge to produced labels. Check out the updated video using o...
How to Create Labels in Word from an Excel Spreadsheet - Online Tech Tips Double-click the spreadsheet to import it into your Word document. Word will open a Select Table window. Here, select the sheet that contains the label data. Tick mark the First row of data contains column headers option and select OK. 4. Add Labels from Excel to a Word Document You will now specify the fields you'd like to use in your labels.
Easy Steps to Create Word Mailing Labels from an Excel List Step 3: Create the Word file, Complete Merge and Print In Word, go to Mailings...Start Mail Merge...Labels... In the dialog box, choose the labels you will use (the most common is 5160) and click OK. You will now see on your Word screen, a layout of all the labels, empty. Now, we need to link the Excel file.
How to Create Mailing Labels in Word from an Excel List - How-To Geek Open up a blank Word document. Next, head over to the "Mailings" tab and select "Start Mail Merge." In the drop-down menu that appears, select "Labels." The "Label Options" window will appear. Here, you can select your label brand and product number. Once finished, click "OK." Your label outlines will now appear in Word.
How to Convert Excel to Word Labels (With Easy Steps) It's time to finish the conversion of Excel data into Word labels. To perform the task, go to Mailings tab, click on Finish & Merge drop-down menu and press Edit Individual Documents option. Consequently, the Merge to New Document dialog will appear. Here select the All option and press OK.
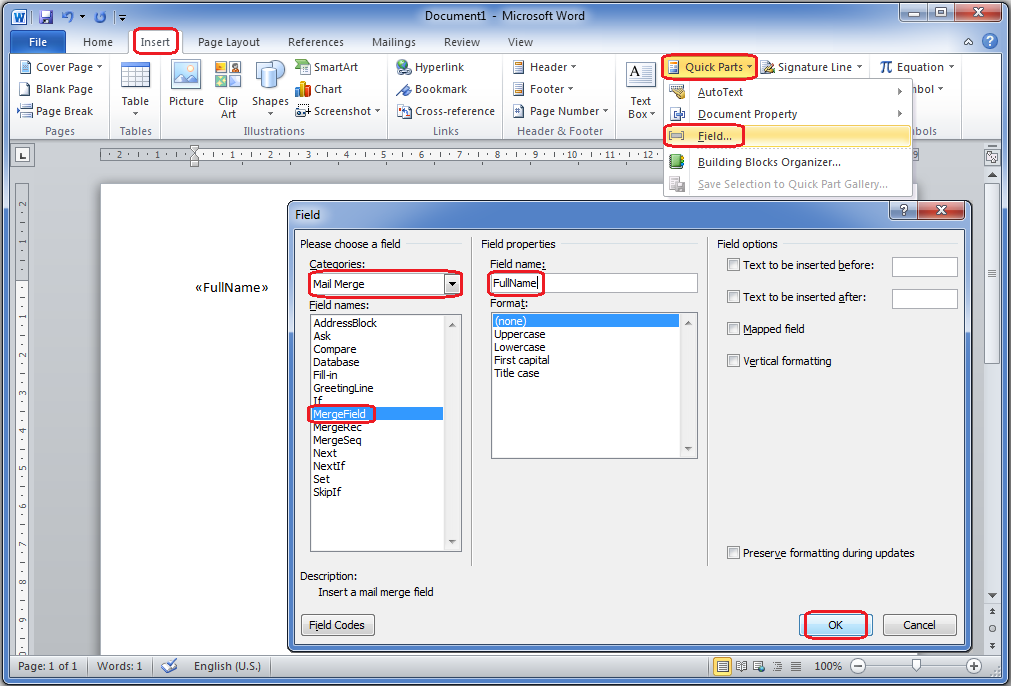




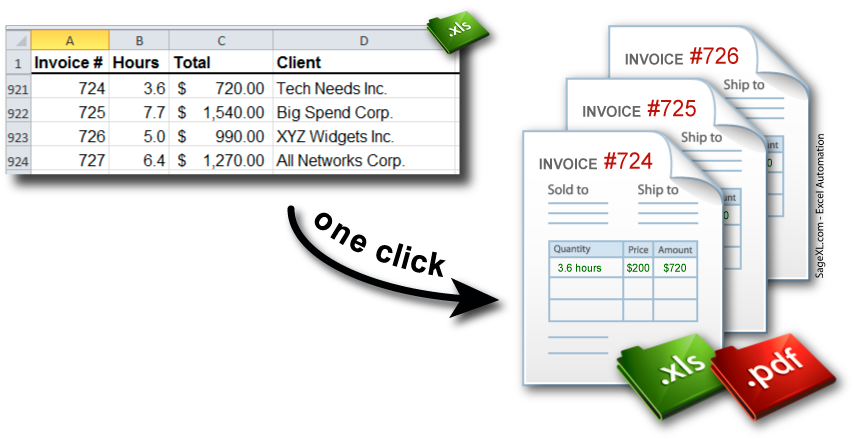

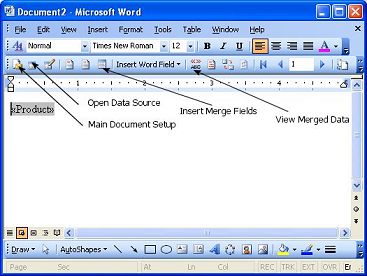

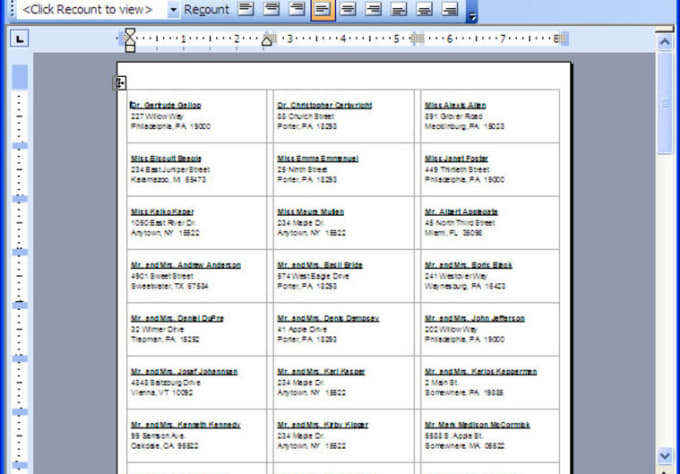

Post a Comment for "39 how to merge excel into word labels"